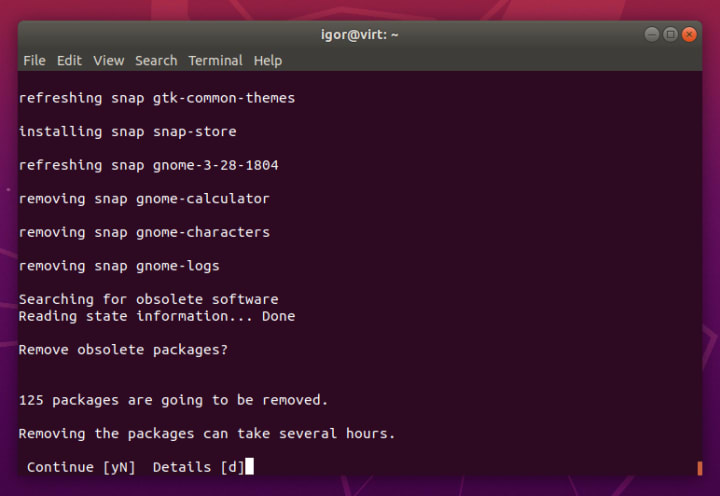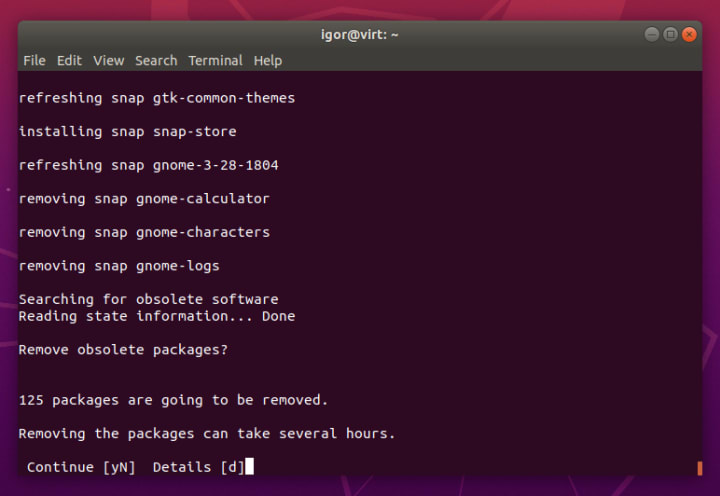Ubuntu 20.04 LTS (Focal Fossa) è stato ufficialmente rilasciato il 23 aprile. Questa è l’ultima versione di Ubuntu Long Term Support (LTS), con patch di sicurezza e aggiornamenti disponibili fino al 2025. Se stai attualmente utilizzando una versione precedente di Ubuntu, potresti essere interessato all’aggiornamento.
In questo tutorial, mostreremo come aggiornare in sicurezza da Ubuntu 18.04 LTS (Bionic Beaver), il precedente LTS, a quello attuale. Spiegheremo diversi metodi con cui puoi ottenere questo, inclusi alcuni suggerimenti e trucchi avanzati che possono aiutarti a personalizzare ulteriormente il tuo processo di aggiornamento.
Prima di eseguire l’aggiornamento …
Ci sono diverse cose che devi tenere in considerazione prima di procedere con l’aggiornamento:
- Il processo di aggiornamento può essere eseguito utilizzando il gestore degli aggiornamenti di Ubuntu o dalla riga di comando. Il gestore degli aggiornamenti di Ubuntu inizierà a mostrare una richiesta per un aggiornamento alla 20.04 una volta rilasciata la prima versione a punti di Ubuntu 20.04 LTS (cioè 20.04.1). Il periodo di tempo tipico per questo è di circa tre mesi dopo il rilascio ufficiale.
Una volta abilitata questa funzionalità, vedrai un prompt come questo:
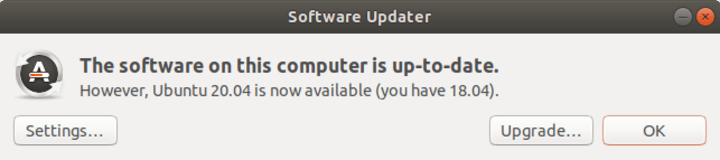
Puoi ancora fare un aggiornamento adesso, però. Tuttavia, il processo al momento prevede un uso della riga di comando e quindi richiede un certo livello di conoscenza tecnica e sicurezza. Se non sei sicuro di nessuno dei passaggi o dei metodi descritti di seguito, potresti voler attendere il rilascio del punto.
- Se vuoi procedere con l’aggiornamento, puoi avviare la procedura guidata grafica dalla riga di comando, oppure completare l’intero processo utilizzando quest’ultima. In questo tutorial, mostreremo entrambe le opzioni.
- Assicurati di eseguire il backup dei tuoi dati. Gli aggiornamenti sono normalmente sicuri, ma c’è sempre la possibilità che qualcosa vada storto. È fondamentale che i file personali vengano copiati in modo sicuro in una posizione di backup, in modo da poterli ripristinare in caso di problemi o complicazioni. Ci sono diversi modi per farlo:
- Ubuntu ha il suo strumento di backup, che puoi attivare.
- Puoi anche copiare manualmente i file importanti su un dispositivo diverso (secondo disco rigido, unità USB, un altro computer sulla rete, ecc.). È possibile copiare i file manualmente o utilizzare uno strumento di backup / replica dei dati. Buoni esempi di strumenti semplici e amichevoli di questa natura sono Timeshift e Grsync. Sulla riga di comando, puoi usare tar o rsync.
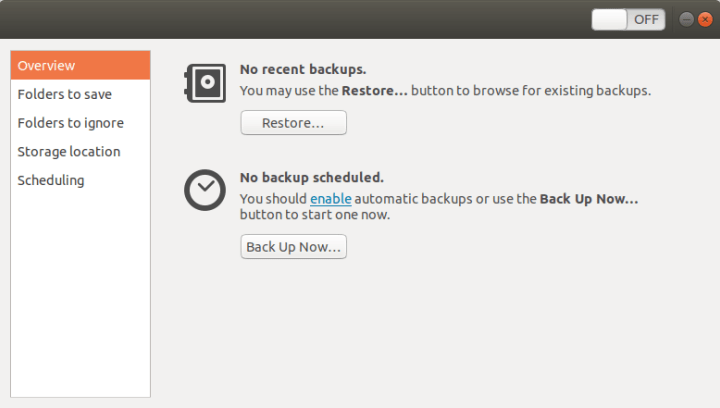
- Puoi anche creare un’immagine di sistema completa della tua installazione di Ubuntu con un software di imaging di sistema dedicato come CloneZilla.
- Se vuoi ricontrollare che tutto funzioni bene sul tuo hardware, puoi scaricare l’immagine ISO di Ubuntu 20.04 LTS, copiarla su un’unità USB utilizzando uno strumento di creazione multimediale live come Ubootnetin, quindi avviare il tuo computer in un Ubuntu 20.04 LTS live sessione.
- Assicurati che il tuo computer disponga di sufficiente spazio libero su disco. Per impostazione predefinita, per la migliore esperienza, dovresti avere 25 GB di spazio libero per una nuova installazione di Ubuntu. Con gli aggiornamenti della versione, puoi cavartela con meno spazio libero su disco, ma il processo potrebbe richiedere più tempo.
- Il processo di aggiornamento può richiedere del tempo. Non interrompere o annullare il processo, poiché potrebbe lasciare il sistema in uno stato instabile. Se stai utilizzando un dispositivo alimentato a batteria, come un laptop, è consigliabile utilizzare il caricabatterie.
Aggiornamento a 20.04 LTS – utilizzando una procedura guidata grafica guidata
Come accennato in precedenza, il gestore degli aggiornamenti di Ubuntu inizierà a mostrare le notifiche di aggiornamento agli utenti circa tre mesi dopo il rilascio ufficiale. Tuttavia, è possibile aggiornare Ubuntu 18.04 LTS senza dover aspettare.
Ciò comporta l’esecuzione di un comando in una finestra di terminale, che avvierà quindi la procedura guidata grafica guidata.
Se non ti senti a tuo agio con questo percorso, è meglio continuare a eseguire Ubuntu 18.04 LTS fino alla disponibilità dell’offerta di aggiornamento tramite il gestore degli aggiornamenti. La sequenza di azioni di seguito richiede una certa familiarità con l’utilizzo della riga di comando, quindi è più adatta a persone come sviluppatori, amministratori o tecnici più esperti.
Il comando da avviare è do-release-upgrade , eseguito con opzioni specifiche.
Per capire meglio cosa faremo, puoi controllare quali opzioni sono disponibili nello strumento do-release-update eseguendo il comando con il flag -h :
sudo do-release-upgrade -h
Utilizzo: do-release-upgrade [opzioni]
Opzioni:
-h, --help mostra questo messaggio di aiuto ed esce
-V, --version Mostra versione ed esce
-d, --devel-release
Se si utilizza l'ultima versione supportata, aggiornare alla
versione di sviluppo
--data-dir = DATA_DIR
Directory che contiene i file di dati
-p, --proposed
Prova a eseguire l' aggiornamento all'ultima versione utilizzando l'
aggiornamento da $ distro-proposto
-m MODE, - -mode = MODE
Esegui in una modalità di aggiornamento speciale. Attualmente
"desktop" per aggiornamenti regolari di un desktop
system e "server" per i sistemi server sono
supportati.
-f FRONTEND, --frontend = FRONTEND
Esegue il frontend specificato
-c, --check-dist-upgrade-only
Controlla solo se è
disponibile una nuova versione di distribuzione e segnala il risultato tramite il codice di uscita
--allow-third-party Prova l'aggiornamento con mirror e
repository di terze parti abilitato invece di commentarli
.
-q, --quiet
Nello specifico, le opzioni importanti sono:
- -d – questo ci permette di aggiornare alla 20.04; normalmente, questa opzione viene utilizzata dai primi tester per provare le versioni di sviluppo di Ubuntu prima del loro rilascio ufficiale. Lo useremo per avviare l’aggiornamento. Anche se le etichette dicono “sviluppo”, non preoccuparti: in effetti aggiorneremo alla versione stabile e ufficiale di Ubuntu 20.04 LTS.
- -f – questa opzione avvierà una procedura guidata grafica guidata. Senza di esso, lo strumento do-release-upgrade verrà eseguito nella riga di comando. Il processo è altrimenti identico.
Un’altra opzione utile è –allow-third-party. Ne parleremo un po ‘di più nella sezione intitolata “Opzioni avanzate e software di terze parti”. Se la configurazione di Ubuntu include applicazioni da fonti diverse dagli archivi del repository di Ubuntu standard, potresti voler includere questa opzione per preservare e trasferire le tue applicazioni di terze parti.
Pertanto, per avviare l’aggiornamento a Ubuntu 20.04 LTS utilizzando uno strumento GUI, il comando completo di cui abbiamo bisogno è quindi:
sudo do-release-upgrade -d -f DistUpgradeViewGtk3
Questo avvierà il processo di aggiornamento utilizzando una GUI basata su Gtk3.

La procedura guidata ti farà diverse domande ed eseguirà diversi passaggi:
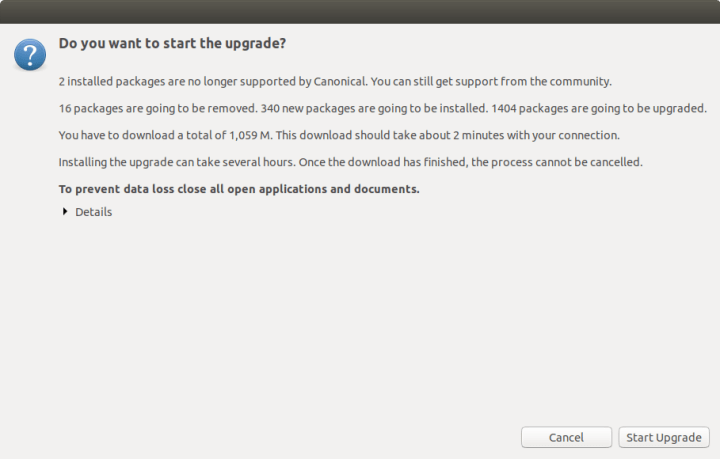
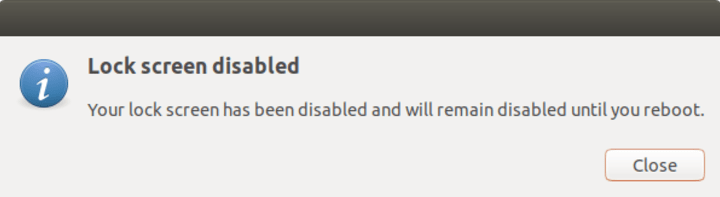
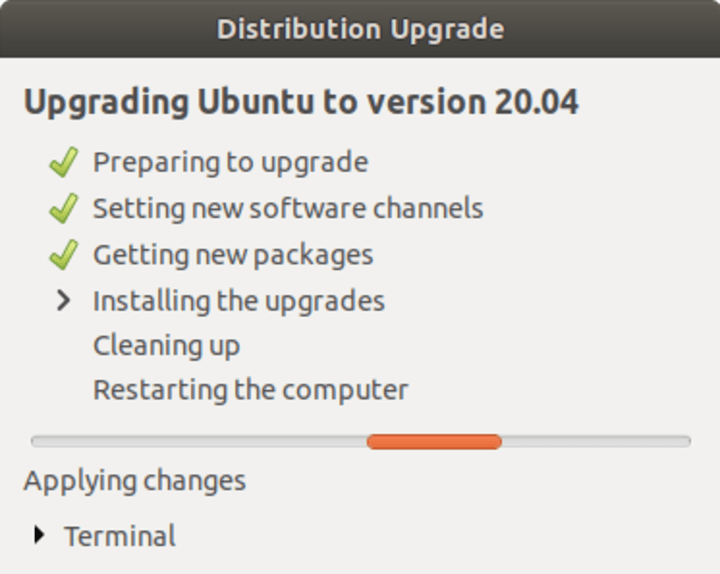
È possibile che vengano poste una o due domande durante l’aggiornamento, in particolare se si desidera mantenere le impostazioni esistenti per determinati file di sistema (come la configurazione del fuso orario). Se non sei sicuro, puoi procedere tranquillamente con la risposta predefinita.
Dopo un po ‘, l’aggiornamento dovrebbe essere completato e dovresti vedere te stesso connesso al desktop 20.04!
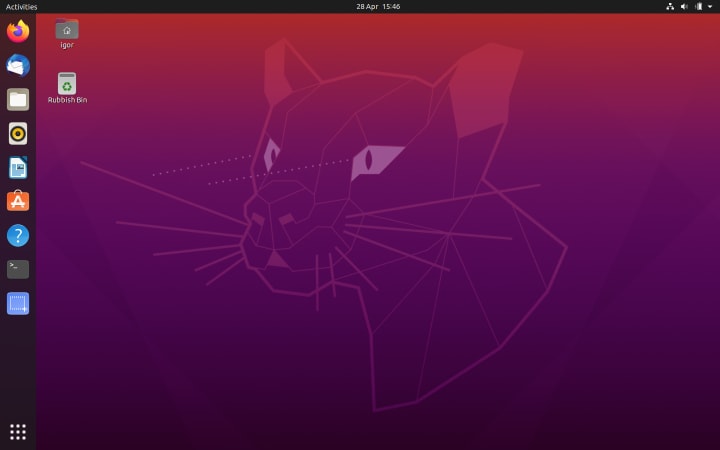
Opzioni avanzate e software di terze parti
Per la maggior parte degli utenti, il flusso descritto sopra sarà sufficiente. Tuttavia, puoi personalizzarlo ulteriormente, il che è particolarmente utile per coloro che utilizzano software di terze parti installato da canali software al di fuori degli archivi standard di Ubuntu. Ad esempio, se hai installato manualmente il software Google Chrome, Skype o VirtualBox, gli aggiornamenti per queste applicazioni vengono forniti tramite repository separati.
Per impostazione predefinita, i canali software non Ubuntu verranno disabilitati durante l’aggiornamento. Sarà necessario abilitarli manualmente dopo che l’aggiornamento è completo. In alternativa, puoi istruire lo strumento di aggiornamento per consentire questi pacchetti aggiuntivi.
Questo può essere fatto eseguendo do-release-upgrade con il flag –allow-third-party , come accennato in precedenza.
Opzioni alternative per l’aggiornamento
È possibile avviare il processo di aggiornamento della procedura guidata grafica in molti altri modi.
Sulla riga di comando, puoi eseguire update-manager -c per avviare l’aggiornamento. Come lo strumento do-release-update, puoi eseguire quanto sopra con il flag -d opzionale per ottenere la versione di “sviluppo” prima della disponibilità 20.04.1.
sudo update-manager -c
sudo update-manager -c -d
Sulla riga di comando, puoi anche eseguire / usr / lib / ubuntu-release-upgrade / check-new-release-gtk .
sudo / usr / lib / ubuntu-release-upgrade / check-new-release-gtk
In generale, puoi controllare quali aggiornamenti di rilascio di Ubuntu sono disponibili, indipendentemente dallo strumento che utilizzi ed esegui. Questo può essere fatto modificando il seguente file di configurazione:
/ etc / update-manager / release-upgrade
Qui puoi controllare la riga Prompt = XXXX , dove:
- mai – non verranno offerti aggiornamenti.
- normale: verrà offerta la versione supportata immediatamente dopo quella attualmente in esecuzione.
- lts – Verranno offerte le versioni LTS.
Aggiornamento a 20.04 LTS – sulla riga di comando
Il processo di aggiornamento sulla riga di comando è molto simile a quello che abbiamo già fatto. L’unica differenza è che non verrà avviata alcuna GUI e ti verranno poste domande S / N nella finestra del terminale.
sudo do-release-upgrade -d
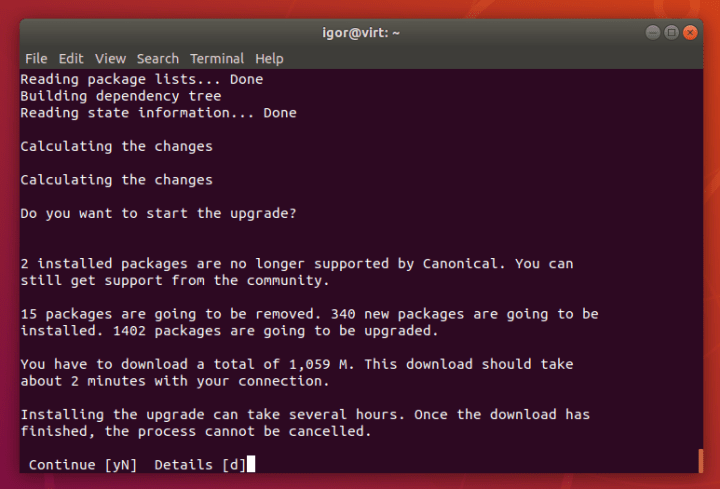
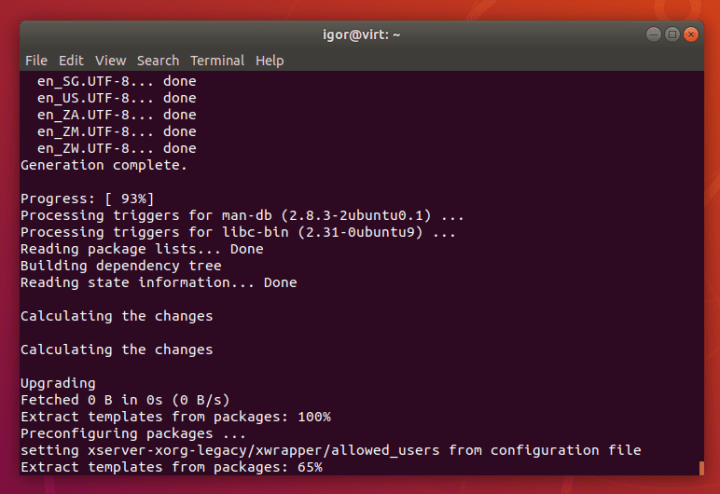
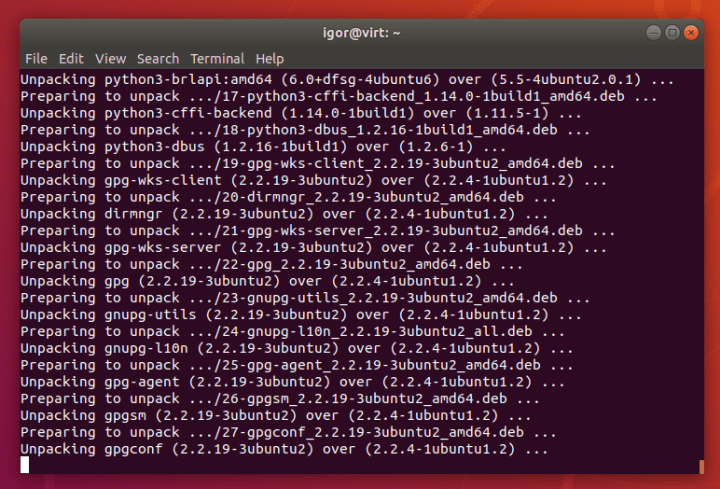
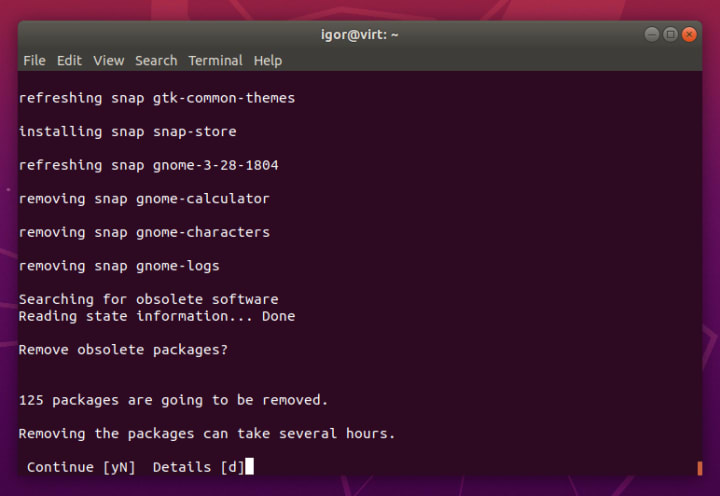
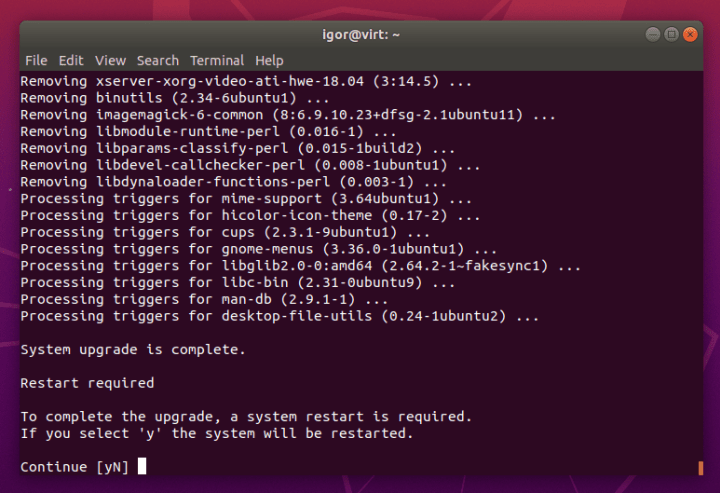
Una volta completato, accederai al desktop 20.04:
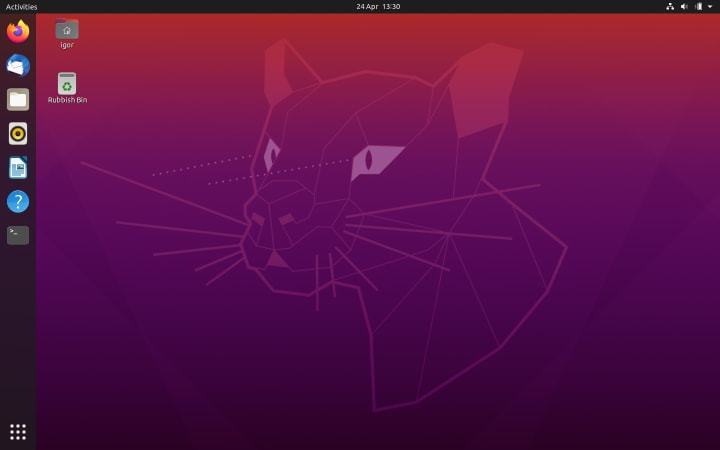
Sommario
In questa guida, abbiamo descritto diversi metodi per l’aggiornamento da Ubuntu 18.04 LTS a 20.04 LTS. Questi includono sia strumenti visivi, vale a dire procedure guidate grafiche, sia utilità della riga di comando, che spesso sono più adatte per utenti più esperti. Il gestore degli aggiornamenti di Ubuntu inizierà a chiedere agli utenti in circa tre mesi, ma se desideri aggiornare il tuo sistema ora, abbiamo anche delineato i passaggi necessari per iniziare.
Se sei ancora indeciso sull’aggiornamento e desideri saperne di più, potresti iscriverti a un webinar che evidenzia le nuove funzionalità e tecnologie disponibili in Ubuntu 20.04.
Ci auguriamo che troverai questo tutorial prezioso e utile e speriamo che ti piaccia la tua nuova esperienza desktop.
Image Source: Ubuntu.com