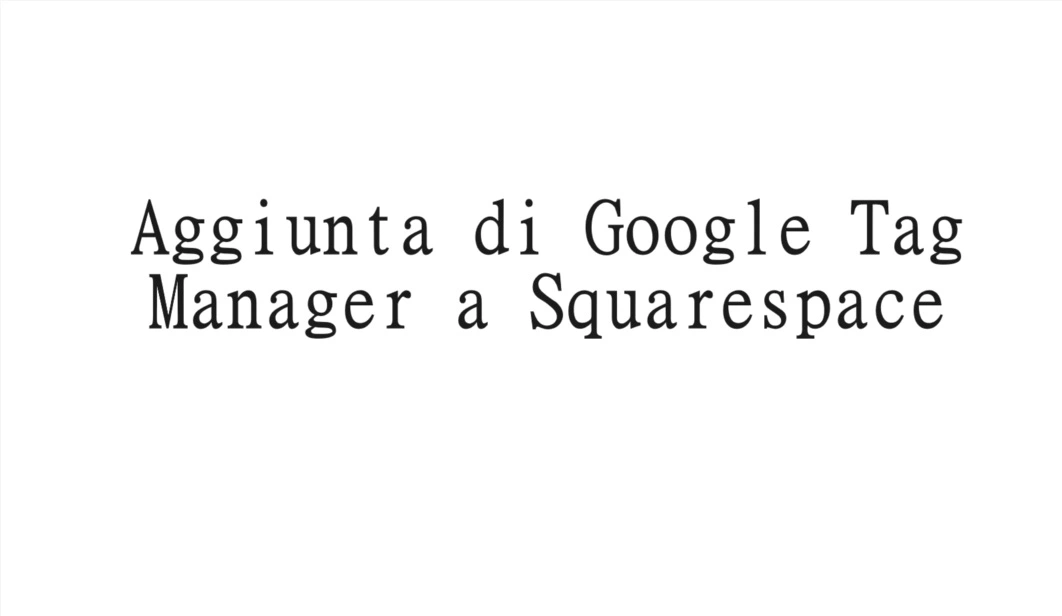Lo strumento Google tag Manager (GTM) ti consente di osservare tutti i tag presenti sul tuo sito web Squarespace tramite un’unica piattaforma facile da usare. Con l’aiuto di funzioni speciali chiamate “contenitori”, Google Tag Manager ha la capacità di monitorare i dati del tuo sito web come conversioni, remarketing e altri indicatori di analisi.

Come iniziare a utilizzare Google Tag Manager
Prima di connettere Google Tag Manager al tuo sito web Squarespace, dovrai creare un account GTM. Per farlo, sei libero di utilizzare gli account Google Business o Gmail esistenti. Accedi semplicemente a Google Tag Manager utilizzando uno di questi account. Una volta aperto Google Tag Manager, vedrai che ti offre la possibilità di creare più account amministratore. Questi account GTM possono essere creati ciascuno per uno scopo diverso.
Anche Leggi : Come risolvere la schermata bianca della morte di WordPress
Qui in questa guida osserveremo come posizionare un contenitore di Google Tag Manager sul tuo sito Squarespace. Tieni presente che dovrai aggiungerlo al backend del tuo sito web.
Se non hai ancora un account Google Tag Manager, dovrai crearne uno nuovo per utilizzarlo ulteriormente sul tuo sito Squarespace. Per farlo, fai clic sul pulsante Crea account nell’angolo in alto a destra della tua pagina.
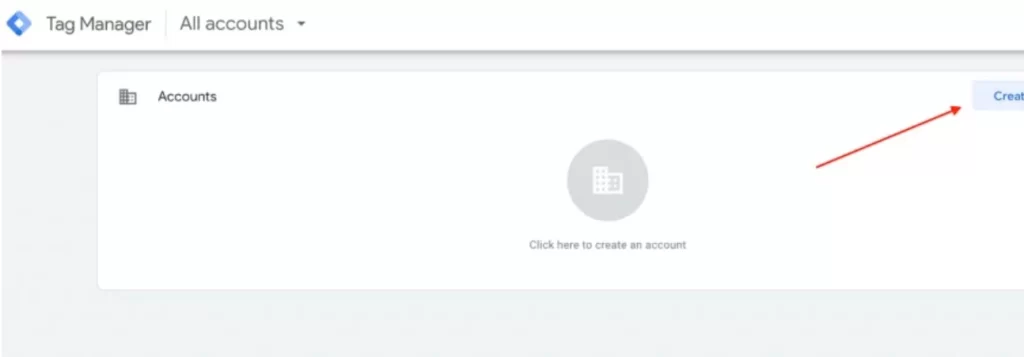
Compila tutte le informazioni richieste come nome account, posizione e nome del contenitore. Assicurati che quando scegli la piattaforma di destinazione hai selezionato il Web da quando lo hai creato e prevedi di aggiungerlo al tuo sito Squarespace.
Come aggiungere Google Tag Manager a un sito Squarespace
Per aggiungere Google Tag Manager al tuo sito, procedi nel seguente modo:
- Accedi al tuo sito Squarespace, vai su Impostazioni e fai clic su Avanzate.
- Vai alla sezione Inserimento codice.
- Trova l’intestazione e il piè di pagina del tuo sito web nella barra laterale sinistra.
- Per aggiungere un contenitore Google Tag Manager al tuo sito Squarespace, copia e incolla il codice dell’intestazione da GTM nella casella dell’intestazione del tuo sito web.
- Copia il codice del corpo dal tuo Google Tag Manager nella casella a piè di pagina del tuo sito web.
- Salva le modifiche.
Ora dovrai testare il tuo contenitore per assicurarti che Google Tag Manager funzioni correttamente sul tuo sito. Vediamo come puoi farlo.
Come verificare se Google Tag Manager funziona
Puoi verificare se GTM è attivo e funzionante sul tuo sito Squarespace tramite l’estensione di Google Chrome chiamata Tag Assistant. È davvero utile per testare ed eseguire il debug del software implementato. E può anche essere utilizzato per risolvere i problemi di Google Ads, Analytics e DoubleClick.
Per verificare se Google Tag Manager funziona correttamente sul tuo sito Squarespace, installa l’estensione e segui questi passaggi:
- Fai clic sull’icona Tag Assistant visualizzata nel tuo browser.
- Abilita l’estensione e aggiorna il browser.
- Controlla lo stato del tuo contenitore Google Tag Manager. Se è colorato di giallo o rosso, c’è qualcosa che non va nell’aggiunta o nell’installazione. Cliccando sull’icona, rivelerai qual è il problema.
Dopo aver risolto il problema, l’icona diventerà verde. Puoi procedere all’utilizzo dello strumento Google Tag Manager nel tuo sito.
C’è anche un altro modo per verificare se il tuo GTM funziona sul tuo sito Squarespace. Per farlo, vai al tuo account Google Tag Manager, vai su Workspace, trova il pulsante Anteprima nell’angolo in alto a destra. Successivamente, aggiorna la pagina del tuo sito Squarespace e vedrai l’anteprima di Google Tag Manager sul tuo sito web, il che significa che il contenitore GTM è stato installato correttamente.
Come aggiungere il pixel di Facebook al Tag Manager
L’aggiunta del pixel di Facebook al tuo Google Tag Manager è un passaggio molto utile se devi utilizzare i dati dei pixel per effettuare il retargeting dei visitatori del tuo sito web Squarespace mostrando loro annunci di prodotti su cui hanno fatto clic sul tuo sito ma che non hanno acquistato per qualche motivo.
Per aggiungere il pixel a Google Tag Manager, dovrai prima creare il tuo pixel. Puoi vedere come farlo nella guida “ Pixel di Facebook su Squarespace ”. Dopo aver creato il pixel, procedi nel seguente modo:
- Accedi al tuo account Google Tag Manager.
- Seleziona il contenitore che ti serve e fai clic sull’opzione Aggiungi una nuova etichetta.
- Fai clic sul tag HTML personalizzato e aggiungi un nome per il tag. Prova a utilizzare il nome relativo al pixel di Facebook in modo da poterlo ritrovare facilmente in futuro.
- Apri la Gestione eventi e fai clic su Aggiungi eventi.
- Scegli l’opzione Da un nuovo sito Web e successivamente: Installa il codice manualmente.
- Torna al Tag Manager e inserisci il codice nel contenitore HTML.
- Trova il menu a discesa Impostazioni avanzate e seleziona Una volta per pagina in Opzioni di attivazione tag.
- Nella sezione Attiva, seleziona l’opzione Tutte le pagine.
- Fare clic su Crea tag.
Il passaggio successivo dell’implementazione di Google Tag Manager con il pixel di Facebook è la configurazione di eventi standard per il tuo sito Squarespace. L’elenco di questi eventi può essere trovato qui .
Come verificare se l’integrazione del pixel di Facebook con GTM funziona correttamente
Il modo più semplice per verificare se tutto funziona correttamente sul tuo sito Squarespace è utilizzare l’estensione di Google Chrome chiamata estensione Facebook Pixel Helper. Può facilmente dimostrarti se il pixel funziona e anche risolvere diversi problemi. Se il tuo pixel funziona correttamente, l’icona dell’estensione sarà blu e mostrerà il numero di pixel attivi sul tuo sito.
Facendo clic sull’estensione verrà visualizzata una finestra pop-up che dimostrerà se il pixel funziona o meno. Se qualcosa va storto, verrà mostrato il messaggio di errore.
Dopo aver creato il tag, sei libero di utilizzarlo per ottenere informazioni utili sul comportamento del tuo pubblico.
Come aggiungere Google Analytics utilizzando Google Tag Manager
Con Google Tag Manager, puoi implementare tutti i tipi di codici di monitoraggio sul tuo sito Squarespace, senza dover modificare il codice del tuo sito web. Tra questi codici di monitoraggio c’è il codice di monitoraggio di Google Analytics che ti consente di eseguire il monitoraggio degli eventi, il monitoraggio delle conversioni e molto altro ancora.
Per implementare Google Analytics in Google Tag Manager, dovrai iscriverti a GTM se non l’hai già fatto. Al termine, riceverai uno snippet di codice di monitoraggio che dovrai aggiungere al tuo sito Squarespace. Una volta inserito il codice, dovrai impostare un nuovo tag. Segui questi passaggi per farlo:
- Apri il tuo account GTM e fai clic su Nuovo tag.
- Rinomina il tag se necessario e fai clic sulla grande icona denominata “Scegli un tipo di tag per iniziare la configurazione”.
- Seleziona Google Analytics: Universal Analytics.
- Fai clic sul menu a discesa sotto Impostazioni di Google Analytics e seleziona una Nuova variabile.
- Dai un nome alla tua nuova variabile e inserisci il tuo ID di monitoraggio di Google Analytics.
- Salva le modifiche.
Dopo aver integrato Google Analytics con GTM sul tuo sito Squarespace, è il momento di impostare un trigger. Per farlo, fai clic sull’opzione Scegli un trigger per attivare questo tag. Se hai bisogno di un’implementazione di base di Google Analytics sul tuo sito Squarespace, dovrai scegliere Tutte le pagine. Successivamente, dovrai inviare il tag appena creato. Questo può essere fatto selezionando Tag dalle opzioni nella barra laterale di sinistra. Al termine, seleziona il tag Google Analytics e fai clic sul pulsante Invia. L’implementazione di Google Analytics con GTM sul tuo sito Squarespace è terminata.
Come aggiungere il codice AdSense tramite Tag Manager
Se devi utilizzare Google AdSense sul tuo sito web Squarespace, c’è anche un modo per farlo tramite GTM. E per farlo, dovrai prima eseguire il codice dell’annuncio universale e poi iniziare a delimitare i posizionamenti degli annunci.
Per implementare AdSense con Google Tag Manager sul tuo sito Squarespace, procedi nel seguente modo:
- Vai al tuo account AdSense e fai clic su Contenuti nella sezione I miei annunci.
- Fai clic su Annunci automatici e seleziona il tipo di annunci che desideri visualizzare. Ora otterrai il tuo codice universale.
- Apri il tuo account Google Tag Manager e crea un nuovo tag. Dagli un nome.
- Scegli HTML personalizzato come modello di tag.
- Incolla il codice nel campo di testo. Imposta l’attivatore in modo che si attivi su Tutte le pagine o solo sulle pagine su cui devi pubblicare gli annunci.
- Salva le modifiche e fai clic su Invia per impostare l’ode in modalità live.
- Per creare il codice dell’annuncio, torna al tuo account AdSense.
- Fai clic sull’opzione Contenuto sotto I miei annunci.
- Trova unità pubblicitarie e fai clic su questa opzione per creare una nuova unità pubblicitaria.
- Assegna un nome alla nuova unità pubblicitaria, quindi fai clic su Ottieni il codice.
- Copia il codice dell’annuncio specifico.
- Per aggiungere il codice di posizionamento dell’annuncio, vai al tuo account GTM.
- Trova l’opzione Variabili e fai clic su di essa, crea una nuova variabile e chiamala comeClientID.
- Configura la variabile come costante. Inserisci il tuo ID cliente AdSense come valore.
- Fai clic sui tag nella barra laterale sinistra del tuo account GTM e crea un nuovo tag. Chiamalo IE Adsense.
- Scegli il modello di tag HTML personalizzato e utilizza il codice preso da qui .
- Incolla questo codice nel tuo GTM.
- Scegli il trigger Tutte le visualizzazioni di pagina.
Al termine, dovrai testare le modifiche nella modalità di anteprima. Una volta che ti sei assicurato che tutto funzioni correttamente, sei libero di rendere effettive le tue modifiche.
Si consiglia vivamente di testare le modifiche. Per farlo, installa Google Publisher Plugin sul tuo browser Google Chrome e collegalo sia ai tuoi account Google Analytics che AdSense che hai creato per il tuo sito Squarespace. Per mezzo di questo strumento sarai in grado di eseguire il debug di tutti i posizionamenti degli annunci e fornire informazioni sul rendimento degli annunci del tuo sito web.
Dai un’occhiata al plug-in Google Reviews di Squarespace e provalo gratuitamente.
Anche Leggi : Quanto costa un podcast?