Moduli Google offre agli utenti un modo semplice per creare un sondaggio che contiene tutte le domande che devono porre, in una varietà di stili. Dalla pianificazione di un evento all’ottenimento di risposte anonime a domande difficili, ci sono un sacco di cose utili che puoi fare con Moduli Google.

Dalle domande a scelta multipla a una scala lineare, Moduli Google ti offre una manciata di opzioni per porre domande. Puoi anche decorare il tuo sondaggio per adattarlo al tema e scegliere di rendere obbligatorie alcune domande.
Mentre i sondaggi di Moduli Google vengono generalmente inviati e ricevono risposta via e-mail, puoi anche chiedere alle persone di compilare le risposte su una pagina web, incorporare il questionario su un sito e condividerlo tramite i social media. Ecco le nostre istruzioni dettagliate su come creare un sondaggio con Moduli Google.
1. Accedi a https://docs.google.com/forms/ e fai clic su Vuoto. Google Forms ha una serie di modelli predefiniti tra cui scegliere e puoi visualizzarli tutti facendo clic su Altro.
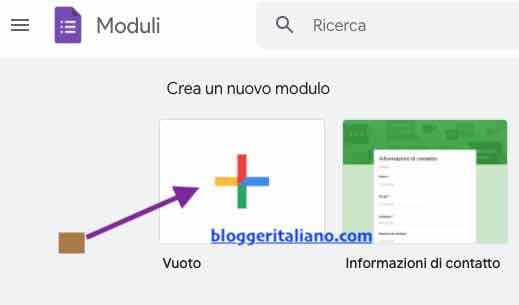
2. Assegna un nome al sondaggio. Puoi anche aggiungere una descrizione. Se desideri assegnare un nome al modulo Google come riferimento, fai clic su Modulo senza titolo nell’angolo in alto a sinistra per modificarlo.
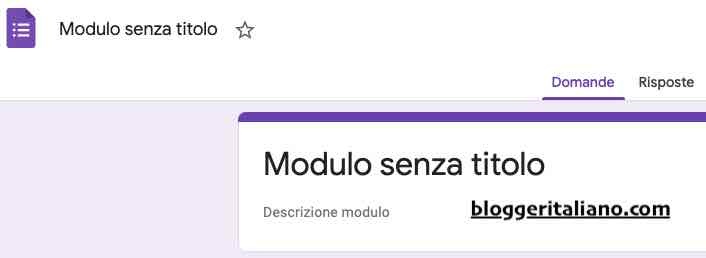
3. Toccare Domanda senza titolo e scrivere una domanda.
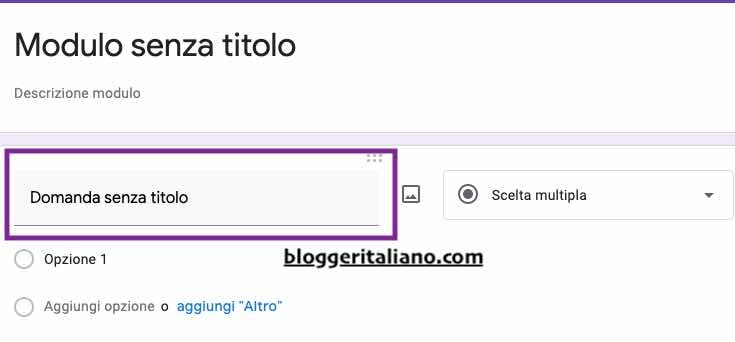
4. Fare clic su Scelta multipla.
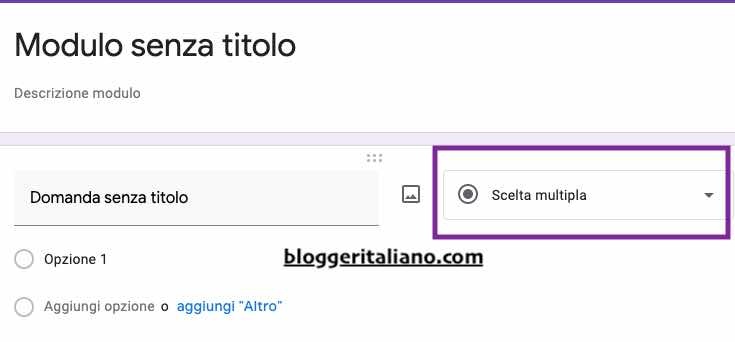
5. Selezionare un’opzione per la modalità di risposta alla domanda. Per tutte le opzioni ad eccezione di Risposta breve, Paragrafo, Data e Ora, dovrai inserire le opzioni per le risposte.
- La risposta breve e il paragrafo danno ai destinatari un campo vuoto da compilare.
- La scelta multipla consente agli utenti di selezionare una risposta da una serie di opzioni, mentre le caselle di controllo consentono agli utenti di selezionare più risposte.
- Il menu a discesa offre ai destinatari un campo su cui fare clic che rivela un menu da cui selezioneranno una risposta.
- La scala lineare consente agli utenti di rispondere selezionando una valutazione da un intervallo da 1 a 5.
- Data e ora consentono ai destinatari di selezionare una data o un’ora.
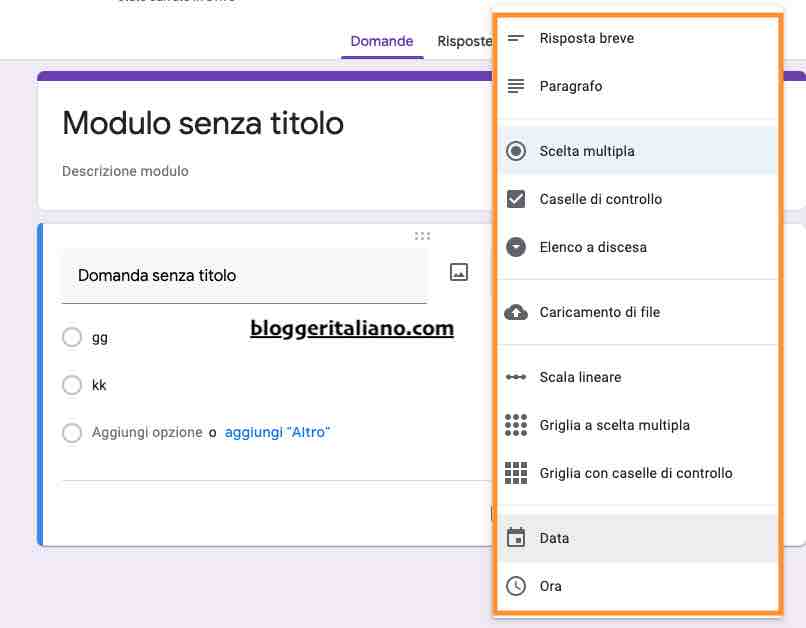
6. Fare clic sulle icone del menu laterale per aggiungere al sondaggio.
- Il pulsante Più aggiunge un’altra domanda.
- Il pulsante Tt ti consente di aggiungere un titolo e una descrizione di sezione.
- I pulsanti Foto e Video ti consentono di illustrare il tuo sondaggio.
- L’icona dei due rettangoli ti consente di suddividere il sondaggio per sezioni.
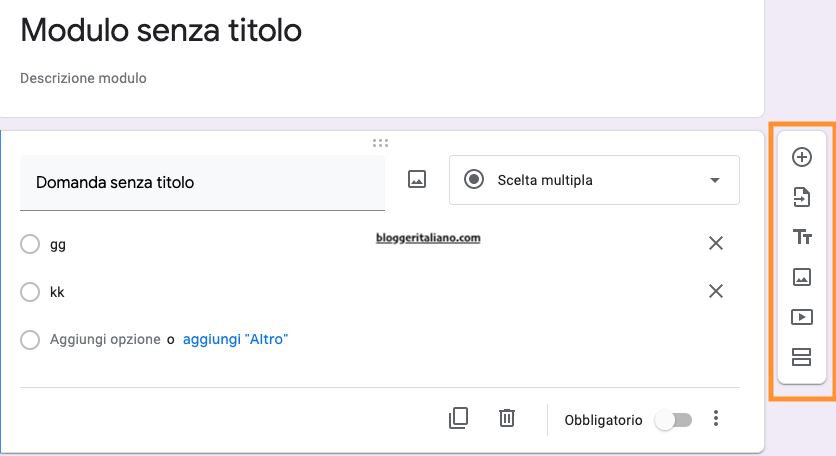
7. Fare clic sull’opzione Richiesto per rendere obbligatoria una domanda. Fare clic sulle icone di duplicazione o cestino per clonare o cancellare la domanda.

8. Ripetere i passaggi da 3 a 7 secondo necessità.
9. Fare clic sull’icona Tavolozza per modificare il colore del sondaggio o aggiungere una foto all’intestazione.
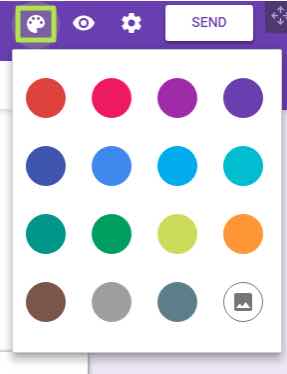
10. Fare clic sull’icona Occhio per visualizzare in anteprima il sondaggio.
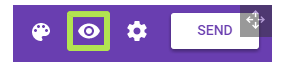
11. Fare clic sull’icona a forma di ingranaggio per accedere alle impostazioni del sondaggio.
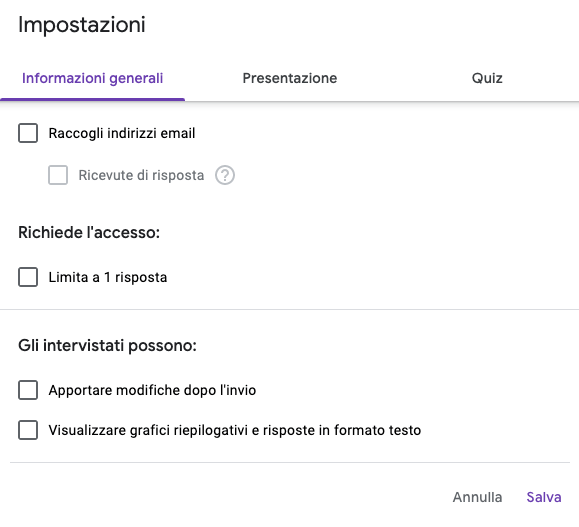
12. Fare clic su Invia.
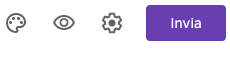
13. Immettere i destinatari. Seleziona “Includi modulo nell’email” se desideri che i tuoi intervistati rispondano alle domande dal loro client di posta. Non tutti i client lo supportano. Outlook, ad esempio, ti farà fare clic su un pulsante per aprire il sondaggio su un browser.
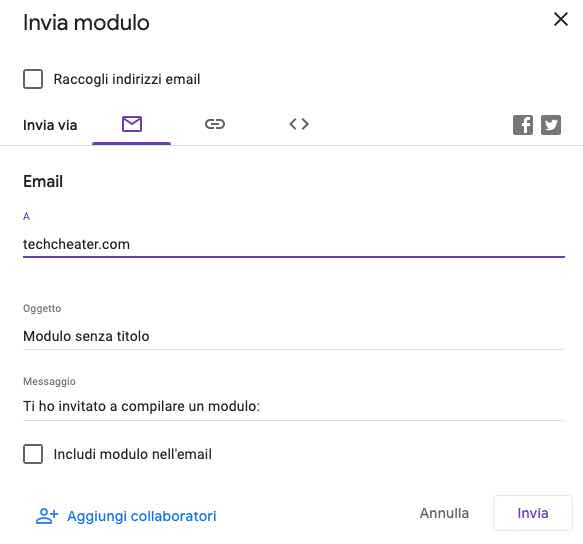
14. Compilare una riga dell’oggetto e un messaggio. Le persone in genere hanno bisogno di un po ‘di persuasione per rispondere a un sondaggio.
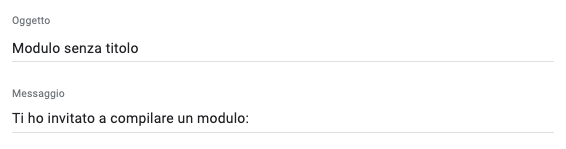
15. Fare clic su Invia. Se desideri condividere il sondaggio tramite un collegamento ipertestuale, puoi trovarlo facendo clic sull’icona del collegamento. Per ottenere il codice per incorporare il sondaggio su un sito Web, fare clic sull’icona <>. Puoi anche condividere il sondaggio tramite i social media con i pulsanti Google+, Facebook e Twitter.
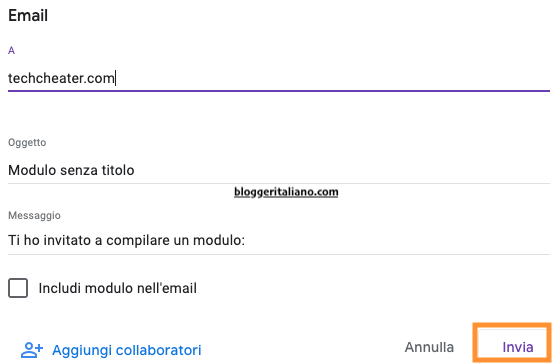
Ora che il tuo sondaggio è stato inviato, il tuo pubblico dovrà rispondere. Per vedere cosa hanno detto i tuoi destinatari, fai clic su Risposte.


