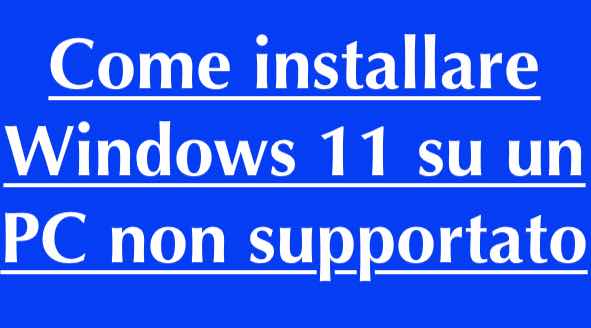Windows 11 ha requisiti di sistema rigorosi , ma ci sono modi per aggirarli. Ad esempio, richiede almeno una CPU Intel di ottava generazione, AMD Zen 2 o Qualcomm serie 7 o 8, ma puoi installare Windows 11 su PC con CPU meno recenti.

Dovresti aggiornare un PC non supportato?
Innanzitutto, cerchiamo di essere chiari: se sei indeciso, ti sconsigliamo di aggiornare un PC non supportato a Windows 11. Windows 10 sarà ufficialmente supportato con aggiornamenti di sicurezza fino a ottobre 2025 .
Windows 11 non ha grandi funzionalità che lo rendono un aggiornamento obbligatorio e Microsoft avverte che i PC non supportati potrebbero riscontrare bug. In effetti, Microsoft avverte che alla fine potrebbe smettere di fornire aggiornamenti di sicurezza per PC non supportati che eseguono Windows 11.
Tuttavia, se sei interessato a eseguire Windows 11 su hardware non supportato, ti aiuteremo.
Qualunque cosa tu faccia, ti consigliamo di eseguire prima il backup dei tuoi dati importanti . È sempre importante disporre di un backup, soprattutto quando si esegue l’aggiornamento a un nuovo sistema operativo e soprattutto quando quel nuovo sistema operativo non è ufficialmente supportato sul proprio hardware.
Suggerimento: in alcune situazioni, puoi rendere il tuo PC ufficialmente supportato con una o due modifiche alla configurazione.
Come vedere perché il tuo PC non è supportato
Puoi verificare se Windows 11 supporta il tuo PC scaricando ed eseguendo l’app PC Health Check di Microsoft .
Se il tuo PC è supportato, l’ aggiornamento a Windows 11 è facile. Puoi farlo in pochi clic.
Se Windows 11 non supporta ufficialmente il tuo PC, il PC Health Check dirà che “attualmente non soddisfa i requisiti di sistema di Windows 11” e ti spiegherà perché. Se lo strumento segnala che il tuo PC non è supportato, il processo che devi seguire dipenderà dal problema segnalato. Potrebbe essere sufficiente modificare un’impostazione nel firmware UEFI del tuo PC (il moderno sostituto del BIOS) per rendere il tuo PC supportato, oppure il processo potrebbe essere più complicato.
Come abilitare TPM 2.0
Windows 11 richiede ufficialmente TPM 2.0 . (Tuttavia, c’è un modo semplice per installare Windows 11 se il tuo PC ha solo TPM 1.2 , che tratteremo di seguito.)
Se lo strumento segnala che il tuo computer non dispone di TPM, è possibile che il tuo PC disponga di TPM, ma potrebbe essere disabilitato per impostazione predefinita.
Per verificare e abilitare TPM 2.0 , dovrai inserire le impostazioni del firmware UEFI del tuo computer (la moderna sostituzione per il BIOS). Cerca un’opzione denominata “TPM”, “Intel PTT”, “AMD PSP fTPM” o “Dispositivo di sicurezza”. Potresti trovarlo nel menu principale delle impostazioni UEFI o in un menu chiamato qualcosa come “Avanzate”, “Trusted Computing” o “Sicurezza”.
Per ulteriori informazioni, esegui una ricerca online per il nome del modello del tuo computer e “abilita TPM” o esamina la sua documentazione ufficiale. (Se hai costruito il tuo PC, cerca invece il nome del modello della tua scheda madre.)
Potrebbe anche essere necessario installare un aggiornamento UEFI per il computer o la scheda madre. I produttori hanno implementato aggiornamenti che abilitano TPM 2.0 per impostazione predefinita o aggiungono supporto per esso. Potrebbe anche essere possibile eseguire l’aggiornamento da TPM 1.2 a TPM 2.0 con un aggiornamento del firmware su alcuni PC; dipende dal produttore dell’hardware e del sistema. Verificare con il produttore del computer (o della scheda madre) per ulteriori informazioni sugli aggiornamenti per Windows 11.
Dopo aver abilitato TPM, riesegui lo strumento PC Health Check. Dovresti essere in grado di aggiornare normalmente se questo fosse il tuo unico problema.
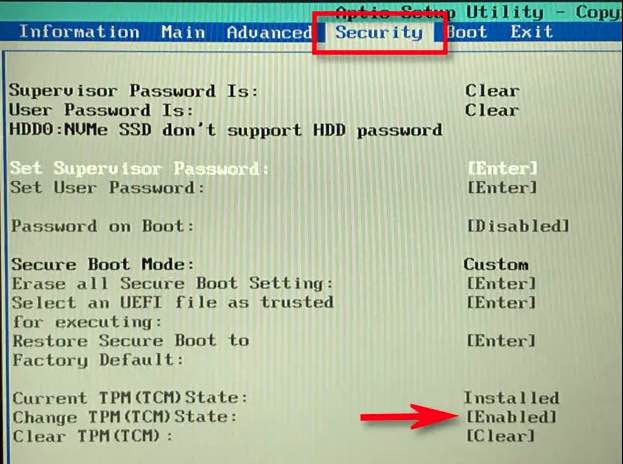
Come abilitare l’avvio sicuro
Se PC Health Check segnala che il tuo computer non utilizza Secure Boot , dovresti anche cercare nelle impostazioni del firmware UEFI un’opzione “Secure Boot” e abilitarla, se possibile.
Potresti aver disabilitato Secure Boot per installare Linux, o potrebbe essere stato disabilitato sulla tua scheda madre. Le moderne distribuzioni Linux come Ubuntu e Fedora funzionano su PC con Secure Boot abilitato, quindi non devi necessariamente disabilitare questa funzione di sicurezza per installare Linux.
Se sei in grado di abilitare l’avvio protetto, esegui nuovamente lo strumento di controllo dello stato del PC. Ora puoi eseguire l’aggiornamento normalmente, supponendo che Secure Boot fosse l’unico problema.
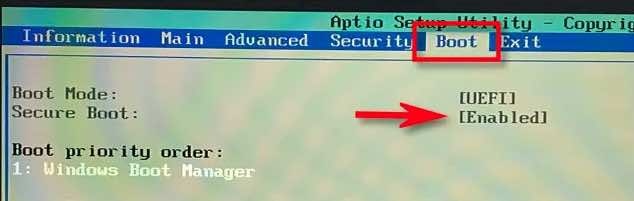
Come risolvere nessuna UEFI (MBR invece di GPT)
Windows 11 richiede UEFI. Alcuni computer meno recenti offrono entrambe le modalità: firmware UEFI o BIOS legacy tradizionale. Se stai attualmente utilizzando una configurazione di partizionamento MBR “tradizionale” ma il tuo PC offre UEFI come opzione, dovrai passare a una tabella delle partizioni GPT per utilizzare UEFI.
Ci sono diversi modi per farlo. Lo strumento MBR2GPT di Microsoft potrebbe consentire di convertire un’unità dal formato MBR al formato GPT. Microsoft avverte che dovresti farlo solo se sai che il tuo PC supporta UEFI e che potresti dover modificare le impostazioni nel firmware del tuo PC per farlo avviare in modalità UEFI piuttosto che in modalità BIOS legacy in seguito.
Se questo è il tuo unico problema, un modo più semplice sarebbe eseguire un’installazione pulita. Innanzitutto, assicurati di eseguire il backup dei file (ti consigliamo di eseguire il backup dei file prima di eseguire comunque l’aggiornamento). Quindi, utilizza lo strumento di creazione multimediale di Microsoft per creare un supporto di installazione di Windows 11 avviabile su un’unità USB o un DVD. Ora, usa il supporto di installazione per eseguire un’installazione pulita di Windows 11, cancellando l’unità: potresti dover prima mettere il firmware del tuo computer in modalità UEFI. Windows 11 cancellerà il tuo sistema Windows 10 e configurerà l’unità in modalità GPT.
Hack del registro per CPU non supportate e/o solo TPM 1.2
Se il tuo unico problema è che il tuo computer ha una CPU non supportata e/o che ha solo TPM 1.2 invece di TPM 2.0, questo è il problema più semplice da aggirare.
Se lo desideri, puoi aggirare questa restrizione con una semplice modifica del registro di Windows . Apportare questa modifica farà sì che Windows 11 ignori il controllo della versione della CPU e installi anche se è presente solo TPM 1.2. Tuttavia, questo non eliminerà altri controlli, ad esempio, se il tuo computer non ha affatto un TPM, questa modifica del registro non ti consentirà di eseguire l’aggiornamento.
Avvertenza: il registro di Windows è complesso e dovresti prestare attenzione a ciò che aggiungi, modifichi o elimini al suo interno. Potresti causare problemi con l’installazione di Windows. Se non ti senti a tuo agio nel modificare il registro, potresti voler evitare l’aggiornamento. Tuttavia, se segui i nostri consigli qui, non dovresti avere problemi.
Per iniziare, apri l’editor del registro. Puoi premere Windows + R, digitare “regedit” e premere Invio oppure digitare “registro” nella casella di ricerca del menu Start e fare clic sul collegamento “Editor del registro”.
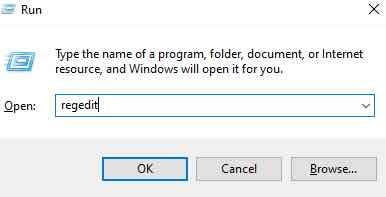
Digita il seguente indirizzo nella barra degli indirizzi nella finestra dell’Editor del Registro di sistema (o selezionalo nel riquadro di sinistra):
HKEY_LOCAL_MACHINE\SYSTEM\Setup\MoSetup

Fare clic con il pulsante destro del mouse nel riquadro di destra, selezionare Nuovo > Valore DWORD (32 bit) e immettere il testo seguente come nome:
AllowUpgradesWithUnsupportedTPMOrCPU
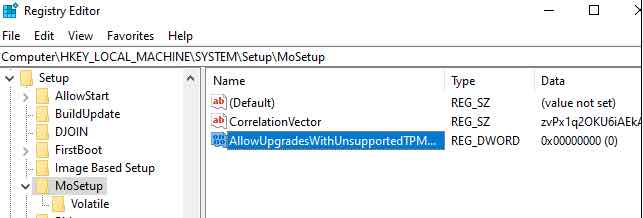
Fare doppio clic sul valore “AllowUpgradesWithUnsupportedTPMOrCPU” qui, impostarlo su “1” e fare clic su “OK”.
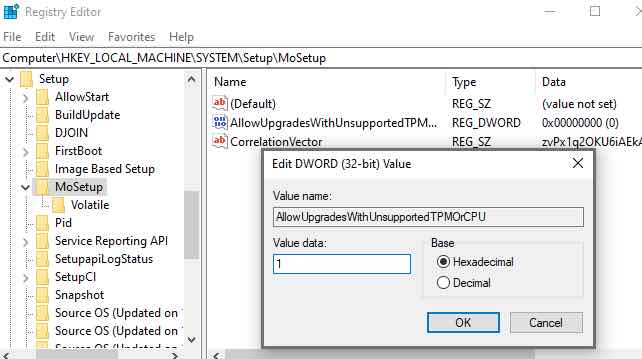
Vuoi saltare il processo di modifica del registro? Scarica il nostro trucco del registro Abilita aggiornamenti non supportati per eseguire la modifica in pochi clic.
Questo file ZIP scaricabile contiene due file REG : uno che abilita gli aggiornamenti su PC non supportati (Enable Unsupported Upgrades.reg) e uno che annulla la modifica (Annulla Enable Unsupported Upgrades.reg). Basta fare doppio clic sul file “Enable Unsupported Upgrades.reg” e accettare di aggiungere le informazioni al registro. Se desideri annullare la modifica, fai doppio clic sul file Annulla.
Questi file funzionano allo stesso modo dell’hack del registro precedente: impostano semplicemente il valore “AllowUpgradesWithUnsupportedTPMOrCPU” su “1” (per abilitare gli aggiornamenti non supportati) o “0” (per ripristinare l’impostazione predefinita).
Per assicurarti che la modifica abbia effetto, riavvia il PC prima di continuare.
Ora puoi scaricare ed eseguire lo strumento Assistente installazione di Windows dal sito Web di Microsoft per aggiornare il tuo PC a Windows 11, proprio come se avesse una CPU o un TPM 2.0 supportati. Dovrai solo accettare un avviso prima .
Nota: tieni presente che questo fa solo due cose: fa in modo che Windows 11 ignori i requisiti della CPU e consente l’installazione di Windows 11 con TPM 1.2 anziché TPM 2.0. Non aggirerà altri requisiti. Ad esempio, se il tuo PC non ha affatto un TPM o ha solo un BIOS legacy invece del firmware UEFI, questa impostazione del registro non sarà di aiuto.
PC senza TPM, senza UEFI o altri problemi importanti
Se i suggerimenti di cui sopra e l’hack del registro non sono sufficienti per il tuo PC, ora le cose iniziano a diventare rischiose. Se il tuo computer non ha affatto un TPM, ad esempio, non è davvero supportato.
Che cosa significa? Bene, Microsoft fornisce un modo ufficiale per installare Windows 11 con CPU meno recenti e chip TPM 1.2, ad esempio. Devi solo capovolgere un’impostazione del registro. Non è supportato, ma Microsoft ti aiuta a farlo.
Secondo quanto riferito, esistono modi per installare Windows 11 anche se non si dispone di TPM 1.2 o UEFI. Ma questo non è davvero supportato: sei ancora più a rischio di incontrare bug e di non ricevere aggiornamenti di sicurezza futuri se ti fai strada aggirando anche questi requisiti di livello base. Abbiamo anche visto rapporti contrastanti di successo da parte di persone che seguono questi trucchi. Anche se funziona per te, un aggiornamento in pochi mesi potrebbe causare lo schermo blu del tuo computer , interrompere il sistema operativo e costringerti a reinstallare Windows 10 .
Ti consigliamo di non seguire nessuno di questi trucchi estremi: ti stai mettendo nei guai. Windows 10 funzionerà bene fino a ottobre 2025 e probabilmente vorrai un nuovo PC per allora se il tuo PC attuale è troppo vecchio anche per TPM 1.2.
Anche Leggi :
- Modalità di installazione di Google Chrome su Windows 11
- Norton Antivirus per PC e laptop Windows 11
- TikTok arriva su Windows 10 e Windows 11
- Come fare uno screenshot su Windows 11