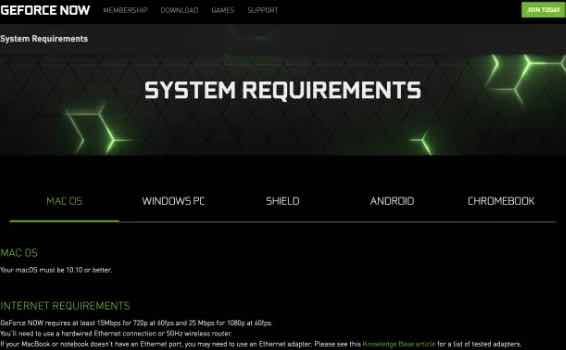La gente pensa che non si possa giocare su un Chromebook, ma siamo qui per mostrarti come farlo con Nvidia GeForce Now, che porta gratuitamente i giochi di alto livello sul tuo Chromebook!
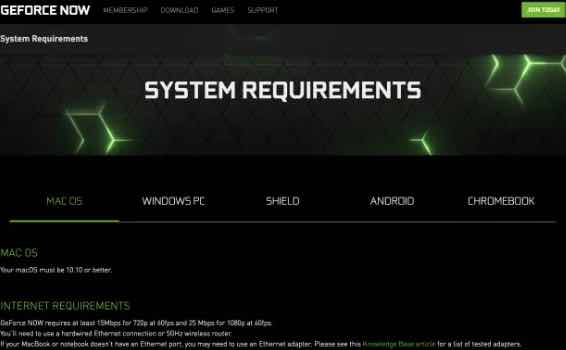
“Gratuito?” ti sentiamo piangere. Sì, l’account di base offre attualmente un’ora per sessione di Nvidia GeForce Now gratuitamente, perfetto per i giocatori occasionali o per testare il nuovo sistema di cloud gaming Nvidia.
Ti guideremo passo dopo passo su come configurare Nvidia GeForce Now sul tuo Chromebook, ottenere i tuoi giochi Steam, ottenere i tuoi giochi Epic, far funzionare i tuoi giochi UPlay, aggiungere un controller, modificare le impostazioni per un gioco migliore e persino sperimentare effetti di illuminazione avanzati con ray tracing sui migliori Chromebook.
1. Verifica la tua compatibilità
Ufficialmente GeForce Now supporta 1080p a 60 fps e richiede una connessione a banda larga a 25 Mbps. Per velocità inferiori a 15 Mbps otterrai 720p a 60 fps. Mentre un router wireless a 5 GHz è fortemente consigliato.
Per i Chromebook, assicurati che il tuo sistema sia v77 o più recente. Per verificare, digita chrome: // version nella barra degli indirizzi e leggi il numero in alto e in caso contrario aggiorna.
I requisiti hardware ufficiali per l’utilizzo di GeForce Now su un Chromebook sono un Intel Core di settima generazione o versioni successive, con 4 GB di memoria. Tuttavia l’abbiamo provato su un vecchio Asus Flip C101 (di 5 anni) con 4 GB di memoria e ha funzionato. Quindi vale sempre la pena provarlo.
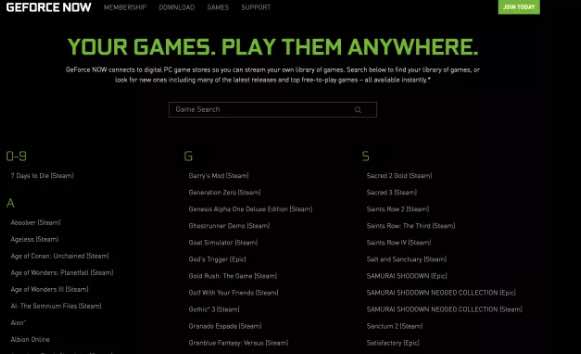
2. Controlla il supporto del tuo gioco
Nvidia GeForce Now non è un sistema di cloud gaming “universale”, deve supportare e offrire direttamente i giochi che potrebbero interessarti, anche se tecnicamente quei giochi saranno su uno qualsiasi dei servizi di gioco Steam, Epic o UPlay.
A causa di noiosi problemi di licenza, i giochi possono andare e venire, ma se c’è un gioco specifico che ti interessa, accedi alla “Grande lista di giochi” e verifica se il tuo è supportato.
Più un gioco è popolare e nuovo, più è probabile che venga elencato e se offre supporto per Nvidia RTX è una scarpa!
3. Iscriviti a Nvidia GeForce Now
Vale la pena iscriversi a Nvidia GeForce Now solo per provarlo sul tuo Chromebook. Nuovi giochi vengono aggiunti continuamente e molti sono gratuiti, richiedono solo la creazione di account adeguati.
Per creare un account Nvidia GeForce Now vai alla pagina di iscrizione: e registrati.
Esistono due livelli di base:
Standard (gratuito): offre un’ora di cloud gaming per sessione. Il numero totale di slot di gioco disponibili è limitato, quindi i membri paganti ti precedono in qualsiasi coda.
Membro prioritario: vieni spostato davanti a tutti i membri Standard in qualsiasi coda e ricevi sessioni di gioco estese fino a sei ore. Il raytracing RTX è disponibile con i giochi compatibili.
4. Accedi a Nvidia GeForce ora
Una volta deciso il livello e registrato, utilizzando un account Google o Facebook esistente per semplificarti la vita. Puoi accedere al tuo account su: play.geforcenow.com.
Prima di poter continuare, devi saltare un altro cerchio, ovvero scegliere un fornitore locale per le migliori prestazioni.
Un collegamento ti consente di selezionare altre opzioni di posizione, ma immaginiamo che l’opzione automatica sia l’ideale; Nvidia gestisce i propri server per gli Stati Uniti e le località europee. Una volta selezionato, puoi chiudere questa scheda e continuare con la tua libreria.
5. Aggiungi un gioco alla tua libreria
Per giocare a qualsiasi cosa su Nvidia GeForce Now devi possedere una copia del gioco già disponibile su un servizio di gioco adatto come: Steam, Epic, UPlay.
La homepage fornisce una piccola selezione degli ultimi e più popolari giochi supportati come Fortnite, Assassins Creed, Hitman e così via.
Il modo più semplice per trovare un gioco a cui potresti voler giocare è utilizzare il pulsante di ricerca “Trova e aggiungi i tuoi giochi” a sinistra.
Fai clic su questo e mentre digiti verrà visualizzato un elenco di possibili giochi – elencherà lo stesso gioco per Steam / Epic / UPlay come opzioni separate – se non è già aggiunto al tuo account GeForce Now, fai clic sul pulsante + Libreria.
6. Modifica la tastiera
Prima di entrare in gioco assicurati di avere la tastiera impostata sulla lingua corretta. L’impostazione predefinita è una tastiera americana, quindi in qualsiasi altro luogo non sarà possibile inserire password con simboli. Quindi, fai clic sull’icona dell’ingranaggio Impostazioni in alto a destra.
Le impostazioni della tastiera sono in basso a destra e controllano il layout della tastiera del gioco.
Puoi anche forzare una risoluzione dello schermo e un bitrate predefiniti per Nvidia GeForce Now da provare e utilizzare. Questo è utile per provare diverse risoluzioni con il tuo sistema e per provare a forzare un bitrate più alto, ma l’impostazione predefinita dovrebbe essere la migliore in quanto è adattiva.
7. Prima esecuzione
Ora un gioco è associato al tuo account, puoi avviarlo facendo clic sul pulsante verde Riproduci che appare quando passi il mouse sull’icona del gioco. Fai clic su “Riproduci” e GeForce Play Now tenterà di avviare un impianto di gioco dedicato, che richiede alcuni secondi.
Se uno non è disponibile in questo momento, verrai messo in coda per il successivo disponibile.
Alla prima esecuzione dovrai accedere al servizio di gioco utilizzato per questo gioco da GeForce Now.
Attualmente questo potrebbe essere Steam, Epic o UPlay. Quindi avrai bisogno del tuo nome utente e password a portata di mano – i gestori di password non possono accedere al sistema poiché è in modalità sandbox – oltre a qualsiasi seconda autenticazione che utilizzi, ad esempio Steam Guard.
La prossima volta che esegui questo gioco, salterà subito dentro, quindi questo è un passaggio unico.
8. Utilizzare un controller di gioco o un mouse
Non vorrai giocare sul touchpad di un Chromebook. Fortunatamente qualsiasi mouse o controller di gioco che hai dovrebbe funzionare senza problemi su un Chromebook.
Per un mouse o un gamepad USB non è più complicato che collegarlo.
Per i gamepad basati su Bluetooth, devi prima accoppiare il Chromebook con il gamepad tramite le impostazioni Bluetooth. Fare clic su Area di notifica in basso a destra> Bluetooth e impostare il controller in modalità “Accoppiamento” per connettersi.
9. Alcune installazioni (Steam) …
Ricorda che Nvidia GeForce Now ti offre l’accesso cloud al tuo account Steam / UPlay / Epic su un servizio remoto
r. Quell’account si aspetta ancora che tu effettui l’accesso e installi i giochi.
Inoltre mostrerà ancora l’interfaccia completa, specialmente per Steam, che all’inizio può creare confusione.
Per Steam dovrai almeno trovare il pulsante “Riproduci”, questo avvierà l’installazione locale, che richiede solo un secondo. Avevamo un gioco (SOMA) che ci richiedeva di trovarlo nella nostra libreria di giochi e di avviarlo da lì.
Tieni inoltre presente che le opzioni di gamma del software non sembrano funzionare, mentre alcune opzioni grafiche di gioco potrebbero non funzionare come previsto. Anche la mancata corrispondenza delle impostazioni di risoluzione del gioco su GeForce Now non sembra carina!
10. Raytracing Nvidia GeForce RTX
A questo punto sei fuori gioco! Nvidia GeForce Now mostra un’icona WiFi a colori sulla destra per scaldare le scarse velocità di connessione. Se sei in modalità wireless, avvicinati al router, se viene visualizzato.
Se utilizzi un controller, come spiegato in precedenza, controlla le impostazioni del controller per assicurarti che sia configurato correttamente.
Il ray tracing Nvidia RTX è disponibile per gli iscritti a pagamento Founders Membership che possiedono giochi che supportano la tecnologia.
Nvidia RTX sarà abilitato nel gioco per impostazione predefinita, ma puoi ancora giocherellare con le impostazioni grafiche del gioco e aumentare la qualità dell’immagine al massimo, quindi goderti la grafica ben oltre le capacità del tuo Chromebook!