Windows 11 è qui con il botto. È una delle versioni di Windows più belle di sempre. A differenza di Windows 10, l’attuale versione di Windows 11 non consente di spostare la barra delle applicazioni di Windows 11 a sinistra, a destra o in alto. La barra delle applicazioni rimane in basso e tutte le icone delle app si trovano al centro per impostazione predefinita.
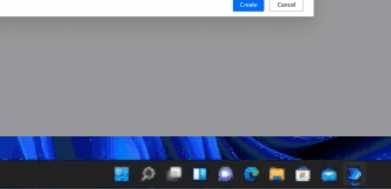
Anche Leggi : Power BI vs Google Data Studio
E se volessi la posizione della tua icona come Windows 10? Puoi spostare le icone delle app e allinearle a sinistra come erano in Windows 10 utilizzando le impostazioni della barra delle applicazioni.
La barra delle applicazioni predefinita su Windows 11 è simile alla seguente,
Come spostare la barra delle applicazioni di Windows 11 a sinistra
- Fare clic con il tasto destro sulla barra delle applicazioni e selezionare Impostazioni barra delle applicazioni. Questo aprirà le impostazioni della barra delle applicazioni e ti consentirà di modificare le impostazioni della barra delle applicazioni di Windows 11.
- Fai clic su Comportamenti della barra delle applicazioni e vedrai la prima opzione, Allineamento della barra delle applicazioni. Attualmente ha due opzioni, Centro e Sinistra.
- Seleziona Sinistra dal menu a discesa e ora le icone della barra delle applicazioni saranno allineate dall’angolo sinistro come erano in Windows 10. Vedi sotto.
Infografica
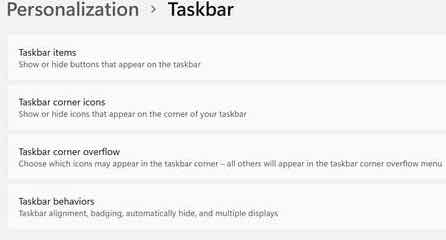

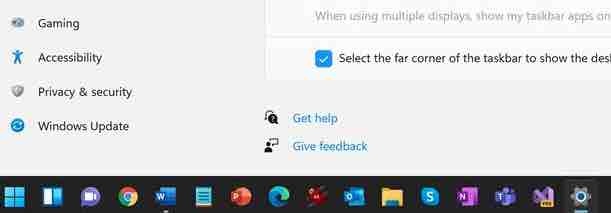
Sposta la barra delle applicazioni di Windows 11 in alto
- Apri regedit ed esegui come amministratore.
- Vai alla seguente chiave HKEY_CURRENT_USER\Software\Microsoft\Windows\CurrentVersion\Explorer\StuckRect3.
- Fare doppio clic su Impostazioni e aprire Editor valori binari.
- Vai alla riga 2 (00000008) e cerca il quinto valore sotto FE e fai doppio clic su di esso e cambialo da “03” a “01”.
- Ora apri cmd e uccidi Explorer e riavvia Explorer usando i seguenti comandi.
- Questo dovrebbe spostare la barra delle applicazioni di Windows 11 nella parte superiore dello schermo.
Infografica
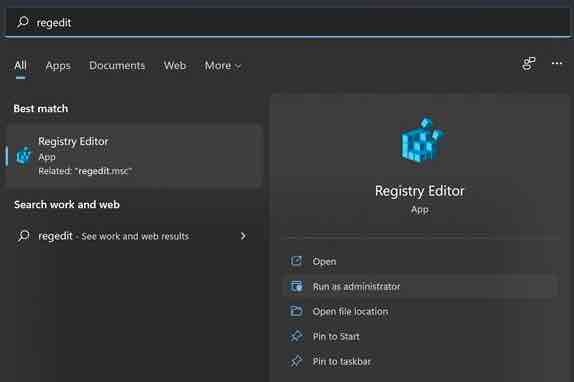
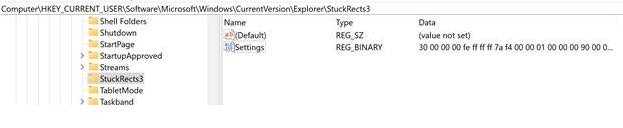
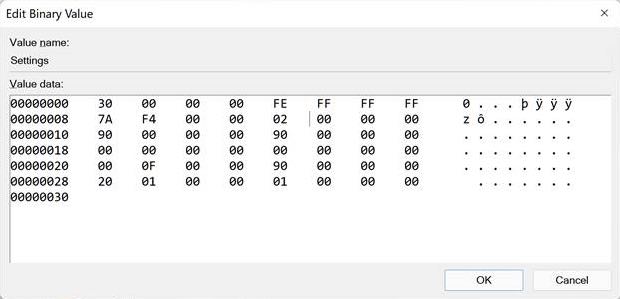
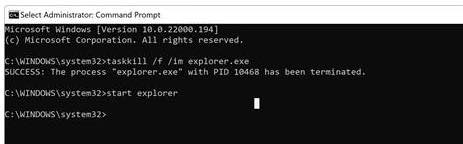
Riepilogo
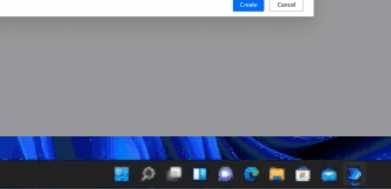
Nome dell'articolo
Ecco come spostare la barra delle applicazioni in alto, a destra e a sinistra in Windows 11
Descrizione
Windows 11 è qui con il botto. È una delle versioni di Windows più belle di sempre. A differenza di Windows 10, l'attuale versione di Windows 11 non consente di spostare la barra delle applicazioni di Windows 11 a sinistra, a destra o in alto. La barra delle applicazioni rimane in basso e tutte le icone delle app si trovano al centro per impostazione predefinita.
Autrice
Ishant Nayyar
Nome dell'editore
Bloggeritaliano.com
Logo dell'editore

